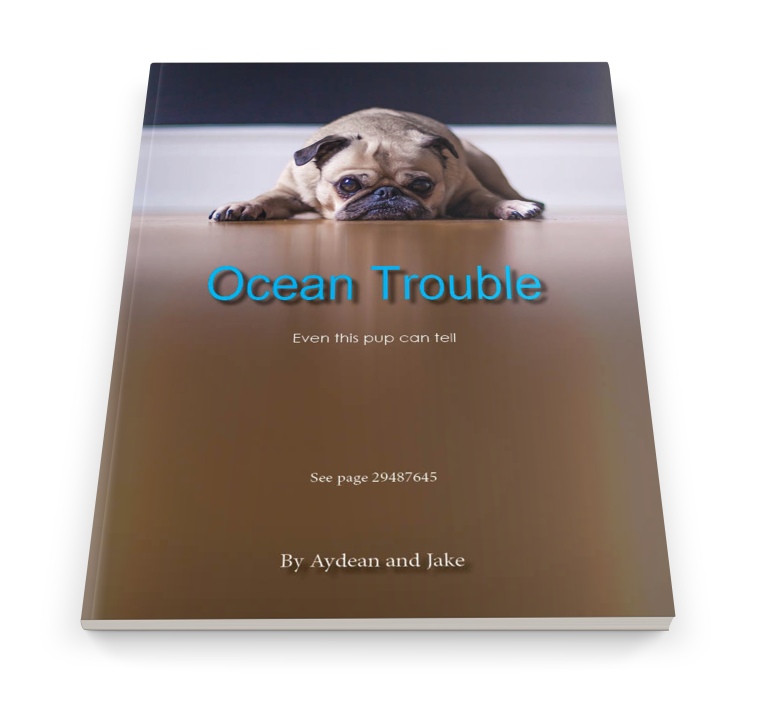Very quick post to finish off the term.
One of the advantages of being an Adobe Education Leader is that you get to hear about (and sometimes trial) new software before it becomes available to the public. For the last few months, Project M (as it was called) was being trialled. This was a way to bring to the desktop the three big apps that Adobe had been pushing on iOS – Adobe Voice, Adobe Post and Adobe Slate.
Knowing that the end of term was coming up and that I wanted to use Adobe Slate for the students to publish their digital portfolios as a single webpage, I was praying it would come out officially by the time we were ready to start. And my prayers were answered!
Now officially called Adobe Spark (which you can find at http://spark.adobe.com/ ) this is a free service to anyone who has signed up with an Adobe ID. Spark brings these apps to the desktop seemlessly. It all revolves around one idea: How do you want to tell your story, simply, effectively and how you want to? Via a video? An image? Or a written story?
The apps become rebranded to reflect this new Spark family. Adobe Voice becomes Adobe Spark Video, Adobe Post becomes Adobe Spark Post, and Adobe Slate becomes Adobe Spark Page.
I showed my students (from Grade 1-6s) these two videos to get them excited. Each year level has had experience in one of these apps, but not all three. I wanted them to get engaged with the possibilities. About how they could create projects not just for Media Arts but for all subjects they do at school, using these simple tools. I have since been told by some parents, that many of the kids are playing with the apps now at home. BRILLIANT!
So for their digital portfolios, we used Adobe Spark Page (previously Adobe Slate). To give them a taste, I showed them this video on how it works. I explained that the video was a year old and shows Adobe Slate on the iPad, but everything they saw could be done on the desktop with Adobe Spark Page.
Since all their work was saved in Google Drive folders on the desktop, it was much easy to approach it via the desktop.
As I hoped, the process was fairly easy for the kids. I did have issues with the grade 1-2s who had not used desktop computers with me before (I didn’t even bother with the Preps – I did it for them) and I got some of the older students to come in and help the younger ones with just the basic mechanics of using a desktop and mouse, and navigating folders in Windows.
But I was very pleased with the results. When the students had finished with their portfolio and published it (published it without going to search engines, for privacy sake), I got them to copy the link and paste it into a Google Form I had set up.
Once all the students were done, I had a nice spreadsheet in Google created automatically with the students names, classes and link so I could copy and paste it straight into their reports.
We had parent-teacher night following the release of the reports, and I had such positive and wonderful comments from every parent I met with about how much the kids loved media arts, and how fantastic it was to see their work right there.
Click here to see an example of a Grade 5’s portfolio.
Next semester, the students will add to their current portfolio, and I’m very excited to see what lies ahead.
Next term, it is planned for the Prep – Grade 4s to do animation, and the Grade 5-6s to do Video Production. Stay tuned!