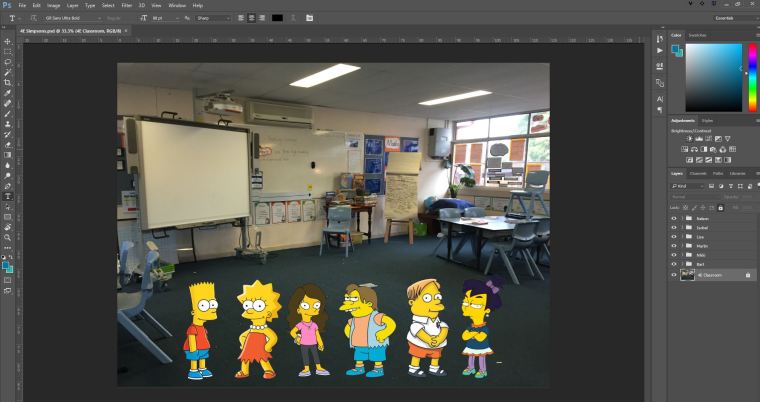It was about this time last year when I found out I was going to take on the Media Arts specialist role. So many ideas were running through my head. What tools, what equipment and mostly – what projects should I do?
This one is the first one I thought of. I’m not saying it’s necessarily the best project we’ve done all year, but it was a lot of fun.
Essentially, I wanted to teach the students how to add subtitles to a video project. So there’s your learning outcome. My way to engage them was to use Star Wars. I remembered years ago seeing a clip online where someone put their subtitles on a sequence featuring R2D2. So, simply – what is R2D2 really saying? A fun idea – yes. But one that takes a lot of planning, both from the teacher and the students.
The clip I used, which I found on YouTube and downloaded, was the start of Revenge of the Sith where Obi Wan and Anakin are flying around, trying to get in the command ship to free Chancellor Palpatine. Yes, I knew all of that without looking it up! There are some moments where R2 says somethings, but in the history of Star Wars cannon, the movies never subtitle R2. Other characters sometimes know what he’s saying, but you as the viewer do not. So, I had a think and came up with this video.
I’m not claiming it’s all that funny, but that was fine because I challenged the kids to do better. I gave them, in the first session, a planning sheet where I had transcribed the whole sequence, added timecodes to each line of dialogue, and left a blank space everytime R2D2 beeped and whistled. I even left a space for the enemy droid ship who said something mechinical before firing his missiles.
So, after watching the sequence a couple of times, the kids had to basically fill in the blanks as to what R2D2 was saying at each point. Of course, as you’d expect, there were some students that I had to temper their enthusiasm a little as what they suggested was borderline inappropriate, but for the most part, the kids got into the spirit of it. Even those who had no real interest in Star Wars.
The second and third session was the real challenge. The process of adding subtitles (or captions, as Premiere Pro calls it) is fairly simple, but easy to mess up. Below is a video of me explaining how I added subtitles to my Star Wars clip.
I was strict with the kids on using proper capitalisation and punctuation. I helped out when it came to spelling. I also made them check, and re-check their timecodes so that they matched what I had on the sheet.
The results were mixed. I’m not a comedy critic, but I do think my version was better than some of the kids, but most did a very reasonable job. And all students, at the end, had a much greater understanding of subtitles, their various purposes, and the technicalities of where and how they are placed in a video clip.
This was the last project I did with the Gr 3-4s. I will post a reflection on the Gr 3-4 curriculum over the summer break.