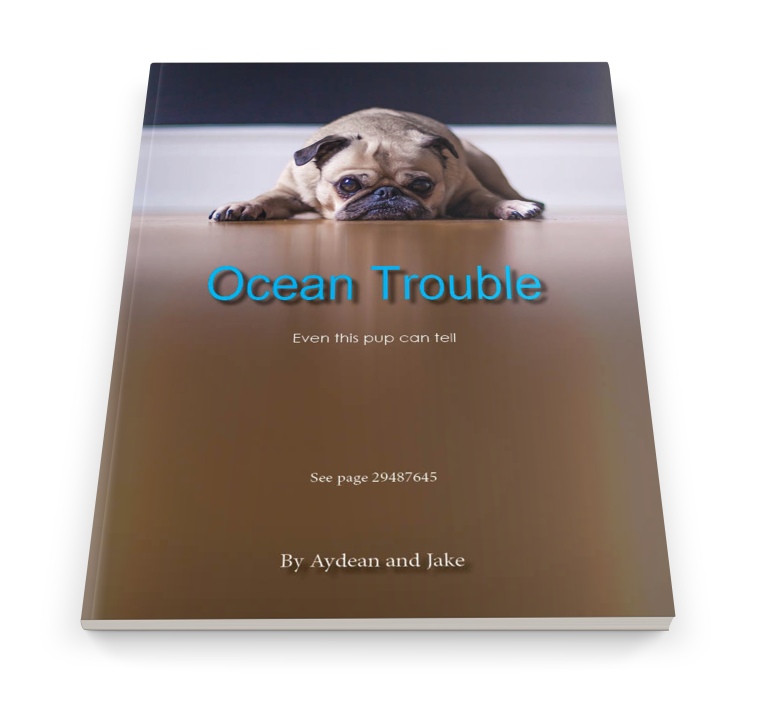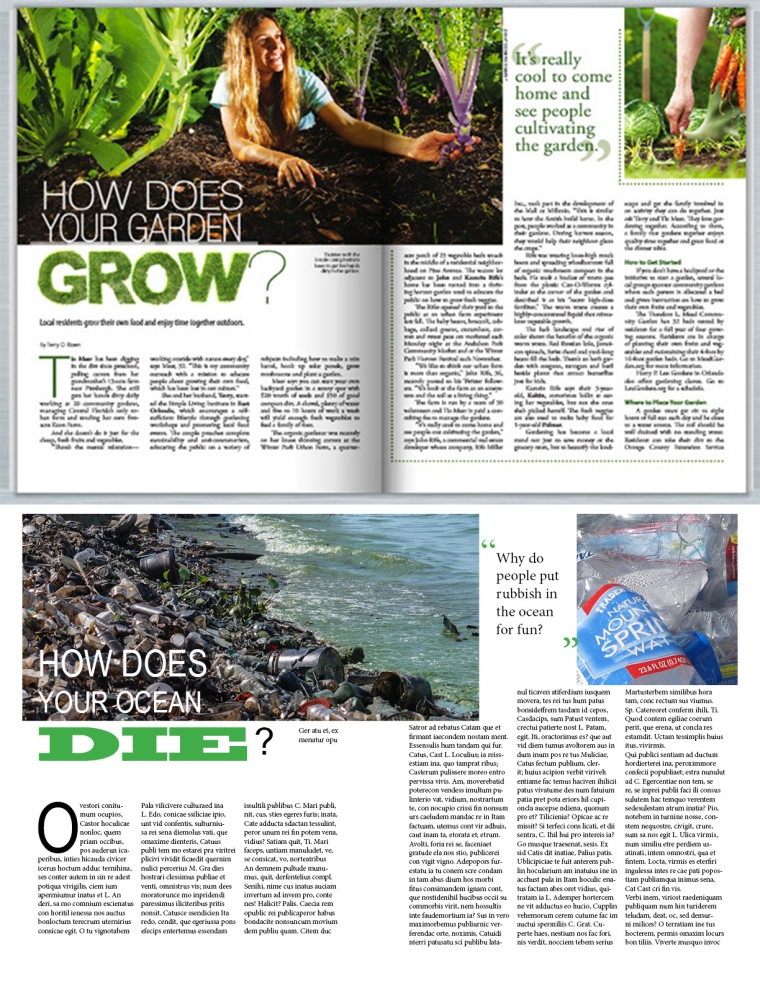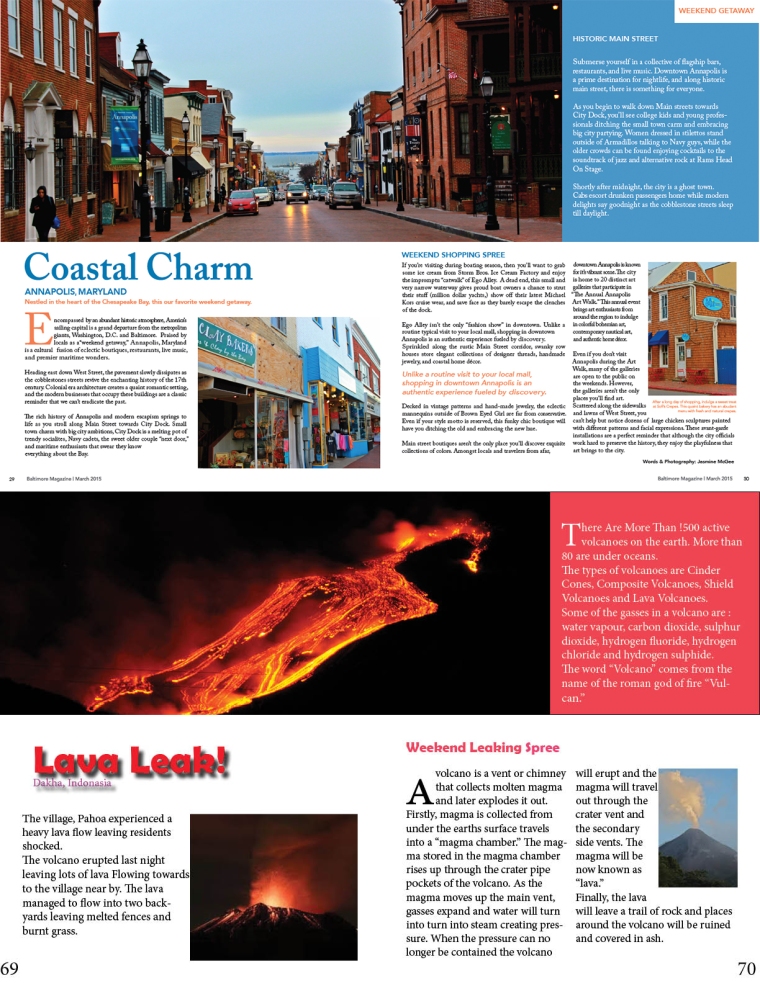This week the Preps looked at a couple more types of art on the iPad in the form of fingerpainting and glow painting. The Grades 1-2s started work on their Digital Portfolio (more on that in the next post), the Grade 3-4s finished their app logos and the Grade 5-6s created Magazine Covers in InDesign.
FINGERPAINTING
It’s not easy to come up with Graphic Design lessons for 5-6 year olds. I approached it as looking at different ways to create art on an iPad – my device of choice with the younger kids.
The first app we looked at is simply called FingerPaint. The task here was to explore the app and come up with different ways to create Fingerprint characters. Here is a video that shows how I modelled the app.
Here are some examples from the Preps.
GLOW PAINTING
Our exploration of artistic pieces on the iPad with the Preps concluded with what I can only call Glow Paintings. When introducing this to the Preps, I told them that everything that we had been doing previously on the iPad (drawing, colouring, funny faces, fingerpainting) were the kinds of art you could use using paper and art tools in the classroom. This app – Art of Glow – differs because its a kind of art that can ONLY be done on an ipad. Flashing, moving, animated art.
Here is a video of how I modelled the app to the students.
I didn’t save any of their work this time around, but they certainly had a lot of fun. Again, their love of “rainbow” colours could hurt the head when gone too far – perhaps even bring on an epileptic fit if you’re not careful! The kids really loved it!
APP LOGOS IN ILLUSTRATOR #2
The grade 3-4s concluded their work in creating their logos on Illustrator. When they started I got them to create four artboards with the intention of creating four near-identical versions of their logo. The only difference being that they changed some colours around each time, so they could show me different variants of the same idea.
I then mapped their final chosen logo onto a 3D iphone image in Photoshop to come up with the end result. Here are some of the best ones I think the kids came up with.
I thought the best ones were the ones who had a clear idea of what they wanted to do from the beginning and who followed my advice in making some that was realistic to draw on Illustrator given the rudimentary skills they have so far.
MAGAZINE COVERS IN INDESIGN
The final activity for the grade 5-6s this term was to create a magazine cover in InDesign that would (hopefully) complement the magazine spread they had just finished last week. For the grade 5s, that meant a magazine on Environment or Sustainability and for the Grade 5s, that meant either a current affairs magazine or a Natural Disasters Magazine.
They were to include their article and byline on the cover as well as a suitable cover image. Like last time, I supplied them with some example magazine covers for them to look at. Unlike last time, however, I told them the examples were there to be used as inspiration, not as something to copy.
The video below explains how I modelled this to the class.
Here are some grade 5 examples that I put through Photoshop to make them more 3D and professional.
And here are some grade 6 examples where I have done the same.
Next week we are all doing Digital Portfolios. With the end of semester reports going out, I wanted there to be included in my comments a link to the students work so that the parents could see what they have been doing in Media Arts this year so far. See the next post in how I did this.