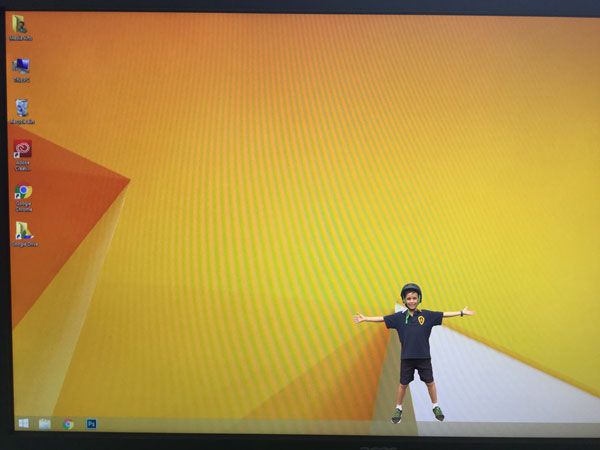This week, the Prep class were introduced to a new app for them – Adobe Voice, the Grade 1-2s continue with PhotoshopMix to complete their “Think Board”, and the Grade 3-6s finished their work on their composite project. As usual, I’ll start with the Preps, then on to PhotoshopMix and finally the Photoshop composite project at the end of the post.
ADOBE VOICE
Adobe Voice has been around for a couple of years now, and I absolutely love it. I love it because of how easy it is to use. When I introduced it to the Prep students, I said it was like making a book on the iPad, but instead of words and pictures, we have sound and pictures and each “page” the student needs to record their voice.
I’ve used it in my past life as a generalist classroom teacher to great effect. Its been great as another format to publish or tell a story, and it’s also been especially useful with students with disabilities in telling their story in a way they understand and can handle. In this case, I wanted to present to the younger children a way to “tell” their story without having to write words. Enter – Adobe Voice. This week was really just about getting the kids to play with it. I explained how it worked. I explained how to record lines for each page and how to find (or take) photos.
Next, we will revisit Voice and look at doing projects where they talk about themselves and their families.
PHOTOSHOPMIX THINKBOARDS #2
I was pleasently surprised this week how easily the grade 1/2s coped with what they had to do. Essentially the students were asked to “fill” their thought bubbles with images found in Google. I explained how to go into Safari, find the picture they want and press/hold their finger on the image until the popup comes up asking if they want to save their image. Once they had enough images, they were to go back into their project in PhotoshopMix and create new layers for each picture and pop them in. Once in they could resize and rotate the images to get their best fit.
I was on hand to help spell any words they found tricky (they are 6-7 year olds, after all), but aside from that, they need very little help, and many groups actually got to finish early. One thing I didn’t realise until teaching the first class – PhotoshopMix seems to limit the number of layers you can have in a composite to 5. So the kids could only choose three pictures (since the photo of them and the background image were two images already in.
The grade 1s were asked: What pops in your head when you think of Healthy Choices? The grade 2s were asked: What pops in your head when you think of Communities? Both topics were covered extensively in their classrooms, so they had some ready made ideas. I told the kids that I would print them out for their teachers and they had to explain to their teachers why they chose the images they did.
Here are some examples of grade 1 posters on healthy choices.
And here are some examples of grade 2 posters on communities.
PHOTOSHOP CC – CREATING COMPOSITES #2
This week the older students finished their work (most of them) on composites. They did a reasonable job selecting the background and deleting it. Today I ran through with them how to copy and paste from one file to another. Then how to use Free Transform to scale, move and rotate it in position. You can see that, for the most part, its almost exactly the same skill set that the grade 1/2s were using this week on the iPads.
The lessons went off without a hitch. The ideas came out, more or less, as planned. There were a few tweaks that I suggested here and there; as well as some students asking how to do various things (such as a colour overlay, transparency, etc.).
The results were inspiring, to be honest. I can teach the skills and how to use the tools. I can go through with them best practise. But the ideas, the creativity – that’s all them.
Here are some of my favourites.
That’s the last week. It was a short term 1, this year. Next term will be 12 weeks (ouch!) but that does suit perfectly the idea I have of stretching out Design. More to be revealed later.
Next week, due to other commitments, I’ll only be teaching grade 3 and grade 5. We’re going to be doing the Photoshop Filter Challenge. Stay tuned for next week!